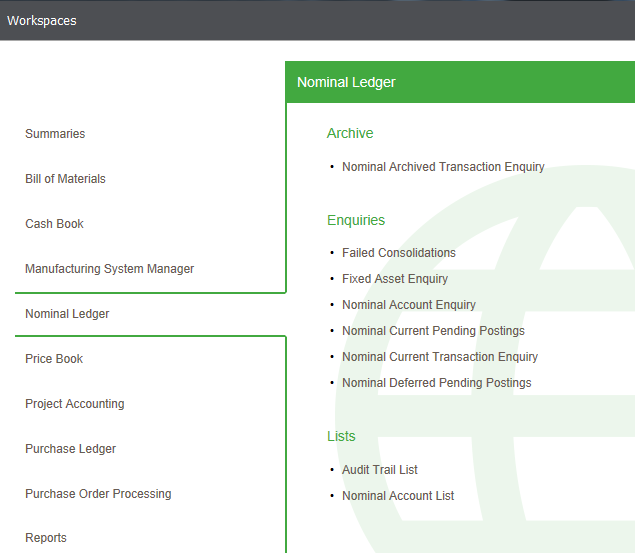Supplier workspaces and enquiries
Use the supplier workspaces and enquiries to investigate and find information about your supplier accounts and transactions. You can find the amounts you owe your suppliers and when you last made a payment to a supplier. This helps you to determine the status of individual accounts.
You can amend workspaces to display data to suit your business processes or current task. You can use the filter options and column selector to choose the data that is displayed.
You can use the Workspace Designer to change the content or to create your own workspaces. You can add or remove content and change the available actions, the reports, the columns and how they are displayed, the default filters used for the toolbar filter and so on.
In the desktop application, workspaces can be opened from the Workspaces option on the main menu or from the options available on the Enquiries and other menus within each module.
If you open workspaces in a web browser, you select the module and then the workspace required. For example, selecting a workspace for the Nominal Ledger would be done by selecting Nominal Ledger and then the required workspace.
The following workspaces and enquiries are available in the Purchase Ledger:
Account Enquiry is an enquiry form.
The account enquiry provides overall status for the account and is viewed with the supplier contact details and terms of business. It displays the account status in terms of account balance, aged debt of the balance, and trading figures for the current month, current year and last year. You can view the supplier's website or send an email to the supplier from the account. You can add, amend or delete files which are attached to the account, and add and view text memos for the account.
To use the account enquiry:
Open: Purchase Ledger > Purchase Enquiries > Account Enquiry.
-
Select the account you want to view.
-
Choose the information that you want to view by selecting the appropriate tab: Company, Contacts, General, Terms, Credit, Communications, Analysis Codes, Aged Balances, Turnover, Turnover by Year, Attachments, Memo, Alerts.
-
The Turnover tab displays the Invoices, Credit Notes, and Receipts/Payments amounts for a given period. The Invoice and Credit Note figures do not include the VAT amounts on the transactions. The figures displayed in the Receipts/Payments column do not include the discount amounts due on any associated transactions.
-
An * (asterisk) is displayed on the Memo tab if there are active memos.
-
To add memos, select the Memo tab and click Add.
Enter the memo text and click OK.
The memo details are added, along with the date and time that it was added as well as the user who created the memo.
-
To amend the memo information, click Edit.
-
To remove the memo, click Delete.
-
By default, memos that you add will be marked as Active. This can be changed by selecting the active memo and clicking Set as Inactive.
-
Select Show memo text to view the full text of the memo.
-
-
You can view communications with your suppliers, for example when discussing payments due and disputes.
Select a communication and click View to read its details.
An * (asterisk) is displayed on the Communications tab if there are live communications that are not complete.
-
You can set up alerts on a supplier account, to show messages whenever you deal with that supplier. For example, if a supplier has specific requirements, you can set up a reminder message that will be displayed whenever you enter an order for that supplier.
An * (asterisk) is displayed on the Alerts tab if there are active alerts.
Transaction Enquiry is an enquiry form.
The transaction enquiry provides a detailed breakdown of each transaction held on the supplier's account, for current transactions and also archived transactions.
You can view the current status of a transaction to establish whether it has been fully paid, part paid or remains outstanding, and also to see if it has a query flag against it. You can also view the URN The unique reference number assigned to a complete transaction to assist in tracing the progress of the transaction through Sage 200. This number is 12 digits long and comprises of: 3 digits for the user number, 2 digits for the source module in which the transaction was created, and a 7 digit sequential reference number. (unique reference number) which can be used to trace the transaction to the Nominal Ledger.
For more detailed information you can view the nominal, allocations, VAT, or bank breakdown on the transaction, and print the details.
Although you cannot change supplier information through this enquiry, you can assign or remove a query flag on a transaction. Placing a query prevents further actions on a transaction until you remove the query. This is different from applying an On Hold flag to the whole account.
Note: You can use any letter for the query flag apart from the reserved character U for unauthorised transactions.
To use transaction enquiry:
Open: Purchase Ledger > Purchase Enquiries > Transaction Enquiry.
- Select the account you want to query.
-
Select a transaction to display its details.
You can also view historical transactions on the supplier's account.
-
Select the Show outstanding only check box to display those transactions that are left outstanding.
You can choose to have this selected by default in the Purchase Ledger settings Supplier Defaults tab.
-
Enter the number of transactions you want to display on the Current tab, in the Maximum number of transactions to display box. You can choose to display up to 999999 transactions.
You can choose the number of transactions you want to display by default, in the Purchase Ledger settings Supplier Defaults tab.
- Select Trans. detail, Nominal, Allocation Session, Allocation History, VAT, Bank, Memo from the drilldown to see a detailed breakdown.
- You can Add or Delete memo text, and Set As Inactive in the memo drilldown.
- If you are using the Project Accounting module, you can also select the Project Analysis option from the drilldown list. Selecting the Project Analysis option updates the window to display the project transaction details.
-
You can print drilldown details for those displayed by clicking Print Drilldown.
Drilldown details will only be available if the transactions exist and have not been purged from the relevant files.
-
Note: For foreign currency transactions with settlement discounts, you may see rounding discrepancies with the VAT Discount and VAT values displayed here.
-
If you are using purchase orders, you can view orders and returns for this supplier.
- To view orders for this customer, select View Orders.
- To view returns for this customer, select View Returns.
- You can assign and remove query flags on transactions:
-
To assign a query flag, click in the Query box on the transaction line and enter a letter for the query flag.
This prevents further actions on the transaction until you remove the query flag.
Note: You can use any letter apart from the reserved character U for unauthorised transactions.
-
To remove a query flag, click in the Query box on the transaction line and delete the query flag.
You may now perform other actions on the transaction.
-
To view or add file attachments for a purchase invoice or credit note, select the transaction then select Attached Documents. See Scan and attach documents.
Creditors Reconciliation is an enquiry form.
Use the Creditors Reconciliation Enquiry to help you reconcile your purchase ledger accounts with the nominal ledger. The reconciliation enquiry shows any discrepancies between the creditor's control nominal account opening balance (plus net change for the period) and the closing balance.
Where there are discrepancies we suggest you check any opening balance invoices against the opening balance on the Creditors Control nominal account. You should also check for any journals posted to the Creditors Control nominal account.
For more information on how to investigate any differences, see Investigate differences between ledgers.
The enquiry only works with open item purchase ledger accounts.
Before you can run this enquiry you must have set up the default nominal account for the enquiry in the Nominal Ledger.
You must:
- Select the debtor and creditor control nominal accounts you want to see in the report in the Reconciliation Enquiry Settings.
To use the creditors reconciliation enquiry:
Open: Purchase Ledger > Purchase Enquiries > Creditors Reconciliation Enquiry.
- Select an accounting period and click Display to display the reconciliation information for the period.
- When you have finished viewing the details, click Close.
|
Creditors Opening Balance |
This shows the balance on the creditor's control nominal account at the start of the period. Select this to show in the Drilldown Details the value for each account nominated as a creditor's control account. |
|
Invoices, Credit Notes, Payments and Receipts |
These show the total of the original base currency value of all purchase ledger transactions that are posted to the nominal ledger for the selected accounting period. Select the transaction type to show in the Drilldown Details the value of each transaction. |
|
Opening Balances |
This shows the total net value of opening balances dated in the selected period is shown. Opening balances do not update the Nominal Ledger and so do not carry an accounting period. However, opening balances are included on the aged credit reports. The incorrect use of opening balances can cause discrepancies, so these details are shown to help you identify possible problems with this. |
|
Currency Adjustments |
Currency adjustment transactions that update the Nominal Ledger in the accounting period are shown. Select the line to show in the Drilldown Details the value of each currency adjustment transaction. |
|
Net Change |
The value of net change for the accounting period is shown. |
|
Creditors Closing Balance |
This shows the balance on the creditor's control nominal account at the end of the period. Select this to show in the Drilldown Details the value for each account nominated as a creditor's control account. |
|
Discrepancy |
Any discrepancy between the creditor's control nominal account opening balance (plus net change for the period) and the closing balance is shown here. |
Accounts is a workspace.
If you are a desktop user:
Open: Purchase Ledger > Purchase Enquiries > Accounts.
Open: Workspaces > Purchase Ledger > Supplier Account Enquiry.
If you are a web user:
Open: ![]() Tools > Show Workspaces in Browser, sign in, select Company and click Connect.
Tools > Show Workspaces in Browser, sign in, select Company and click Connect.
- Select Purchase Ledger > Supplier Account Enquiry.
Alternatively from outside the Sage 200 app if you are a web user:
Open: Sign in to the Self Service web app, select Company and click Connect.
- Select Purchase Ledger > Supplier Account Enquiry.
Use this to see details of your supplier accounts such as address and contact details, aged balances and so on.
You can:
- Select a supplier account and see the details, contacts, factor houses, credit details, aged balances, analysis codes, turnover, attachments and memos.
-
Open a related workspace with the content already filtered. For example, if you want to view the transactions for a specific account, select the account (using the check box) and choose Actions > Supplier Current Transaction Enquiry. The Supplier Current Transaction Enquiry workspace opens with the list of transactions filtered for the selected account.
Note: This option is not available if you have more than one row selected.
- Add a memo to an account. Select the account (using the check box) and choose Actions > Add Memo.
- Desktop only - Complete related tasks from the list of Actions, such as amending an account, or entering an invoice or purchase order for a selected account.
- Sort and filter the list of accounts. Use the filter options to see information such as supplier accounts by analysis code, or by credit limit, or by accounts on hold.
- Search for a specific account. For example, use the toolbar filter to find an account by reference or name.
- Print a list of the accounts that you are interested in.
- Export the list of accounts that you are interested in to an Excel spreadsheet.
-
Run related reports.
Current Transactions is a workspace.
If you are a desktop user:
Open: Purchase Ledger > Purchase Enquiries > Current Transactions.
Open: Workspaces > Purchase Ledger > Supplier Current Transaction Enquiry.
If you are a web user:
Open: ![]() Tools > Show Workspaces in Browser, sign in, select Company and click Connect.
Tools > Show Workspaces in Browser, sign in, select Company and click Connect.
- Select Purchase Ledger > Supplier Current Transaction Enquiry.
Alternatively from outside the Sage 200 app if you are a web user:
Open: Sign in to the Self Service web app, select Company and click Connect.
- Select Purchase Ledger > Supplier Current Transaction Enquiry.
Use this to see a detailed breakdown of each current transaction held on your supplier accounts. You can use this to establish whether it has been fully paid, part paid or remains outstanding.
You can:
- Select a transaction and see the transaction details, allocation details, associated bank transactions, associated purchase document lines, memos and view nominal, VAT and project details.
-
Open a related workspace with the content already filtered. For example, if you want to view the account for a specific transaction, select the transaction (using the check box) and choose Actions > Supplier Account Enquiry. The Supplier Account Enquiry workspace opens with the list of accounts filtered for the selected transaction.
Note: This option is not available if you have more than one item selected.
-
View and add a query flag to a transaction.
You can assign or remove a query flag on a transaction. Placing a query prevents further actions on a transaction until you remove the query. This is different from applying an On Hold flag to the whole account.
To add a query flag, select the transaction and choose Actions > Query Code.
Note: Sage 200 automatically assigns the following query flag: U for unauthorised transaction. Other than this letter you can apply any letter to the transaction that is meaningful to you.
-
Add a memo to a transaction. Select the transaction (using the check box) and choose Actions > Add Memo.
- Desktop only - Complete related tasks from the list of Actions, such as amend an allocation.
- Sort and filter the list of transactions. Use the filter options to see information such as outstanding transactions, transactions by due date, transactions for a specific supplier, or transactions by settlement discount due date and so forth.
- Search for a specific transaction. For example, use the toolbar filter to find a transaction by reference, date, or value.
- Print the details of transactions you are interested in.
- Export the details of transactions you are interested in to an Excel spreadsheet.
- Run related reports.
Archived Transactions is a workspace.
If you are a desktop user:
Open: Purchase Ledger > Purchase Enquiries > Archived Transactions.
Open: Workspaces > Purchase Ledger > Supplier Archived Transaction Enquiry.
If you are a web user:
Open: ![]() Tools > Show Workspaces in Browser, sign in, select Company and click Connect.
Tools > Show Workspaces in Browser, sign in, select Company and click Connect.
- Select Purchase Ledger > Supplier Archived Transaction Enquiry.
Alternatively from outside the Sage 200 app if you are a web user:
Open: Sign in to the Self Service web app, select Company and click Connect.
- Select Purchase Ledger > Supplier Archived Transaction Enquiry.
Use this to see a detailed breakdown of the archived transaction held on your supplier accounts.
Transactions are archived when you run the Period End Routines > Account Maintenance option, using the options selected on the Purchase Ledger Settings | Supplier Defaults tab.
You can:
- Select a transaction and see the transaction details, associated bank transactions, and view nominal, VAT and project details.
-
Open a related workspace with the content already filtered. For example, if you want to view the account for a specific transaction, select the transaction (using the check box) and choose Actions > Supplier Account Enquiry. The Supplier Account Enquiry workspace opens with the list of accounts filtered for the selected transaction.
Note: This option is not available if you have more than one item selected.
- Sort and filter the list of transactions. Use the filter options to see information such as outstanding transactions, transactions by due date, transactions for a specific supplier, by settlements discount due date and so on.
- Search for a specific transaction. For example, use the toolbar filter to find a transaction by reference, date, or value.
- Print the details of transactions you are interested in.
- Export the details of transactions you are interested in to an Excel spreadsheet.
Payments Control is a workspace.
If you are a desktop user:
Open: Purchase Ledger > Enquiries > Payments Control.
Open: Workspaces > Purchase Ledger > Payment Control.
If you are a web user:
Open: ![]() Tools > Show Workspaces in Browser, sign in, select Company and click Connect.
Tools > Show Workspaces in Browser, sign in, select Company and click Connect.
- Select Purchase Ledger > Payment Control.
Alternatively from outside the Sage 200 app if you are a web user:
Open: Sign in to the Self Service web app, select Company and click Connect.
- Select Purchase Ledger > Payment Control.
Use this to view and make enquiries about the suppliers that you owe money to. Only those suppliers with overdue balances are displayed.
You can:
- Select a supplier and see all outstanding transactions for that supplier as well as details of the supplier account such as contacts, turnover, memos, disputed transactions and terms.
- Select an overdue transaction for a selected supplier and see all details for that transaction such as associated nominal transactions, allocation history or memos.
- Sort and filter the list of suppliers. Use the filter options to see information such as a list of suppliers with balances over their credit limit or a list of suppliers with balances that are over a certain value.
- Sort and filter the list of transactions for a selected supplier. Use the filter options to see information such as a list of transactions by due date, or by transaction type.
- Desktop only - Complete related tasks from the list of Actions, such as amend an allocation.
- Search for a specific supplier or a specific transaction for a supplier. For example, use the toolbar filter to find an account by name or reference.
-
Print the details of supplier accounts or transactions that you are interested in.
- Export the details of the supplier accounts or transactions that you are interested in to an Excel spreadsheet.
-
Run related reports.
Suggested Payments is a workspace.
This is only available in the desktop:
Open: Purchase Ledger > Period End > Payment Processing > Suggested Payments.
Use this to check the payment amounts for each supplier and the transactions that make up that amount.
You can:
- Select a supplier and see the total cheque value and invoices and credit notes that are included in the cheque value.
- Complete related tasks from the list of Actions, such as process the payments for the selected supplier.
-
Open a related workspace with the content already filtered. For example, if you want to view the account for a specific payment, select the payment (using the check box) and choose Actions > Supplier Account Enquiry. The Supplier Account Enquiry workspace opens with the list of accounts filtered for the selected transaction.
Note: This option is not available if you have more than one item selected.
- Desktop only - Complete related tasks from the list of Actions, such as generate or amend suggested payments.
- Sort and filter the list of suppliers. Use the filter options to see information such as all suppliers with suggested payment above a certain value, or suppliers with payments above the maximum cheque value.
- Search for a specific supplier or transaction. For example, use the toolbar filter to find a supplier by account reference or cheque value or to find a transaction by reference or due date.
- Print the list of suppliers or transactions that you are interested in.
- Export the list of suppliers or transactions that you are interested in to an Excel spreadsheet.
-
Run related reports.
Note: This is a workspace equivalent to the desktop list in Sage 200.
If you are a desktop user:
Open: Workspaces > Purchase Ledger > Supplier List.
If you are a web user:
Open: ![]() Tools > Show Workspaces in Browser, sign in, select Company and click Connect.
Tools > Show Workspaces in Browser, sign in, select Company and click Connect.
- Select Purchase Ledger > Supplier List.
Alternatively from outside the Sage 200 app if you are a web user:
Open: Sign in to the Self Service web app, select Company and click Connect.
- Select Purchase Ledger > Supplier List.
Use this to see a list of all your suppliers.
You can:
-
Open a related workspace with the content already filtered. For example, if you want to view the transactions for a specific account, select the account (using the check box) and choose Actions > Supplier Current Transaction Enquiry. The Supplier Current Transaction Enquiry workspace opens with the list of transactions filtered for the selected account.
Note: This option is not available if you have more than one row selected.
- Add a memo to an account. Select the account (using the check box) and choose Actions > Add Memo.
- Desktop only - Complete related tasks from the list of Actions, such as amending an account, or entering an invoice or purchase order for a selected account.
- Sort and filter the list of accounts. Use the filter options to see information such as supplier accounts by analysis code, or by credit limit, or by accounts on hold.
- Search for a specific account. For example, use the toolbar filter to find an account by reference or name.
- Print a list of the accounts that you are interested in.
- Export the list of accounts that you are interested in to an Excel spreadsheet.
How to use the Self Service web app
Customising workspaces using the Workspace Designer
Set up the Self Service web app
Reference
Next Unique Reference Number (URN)
Supplier defaults (PL settings)
Reconciliation enquiry settings
Investigate differences between ledgers
Reconciling sales and purchase with nominal ledger